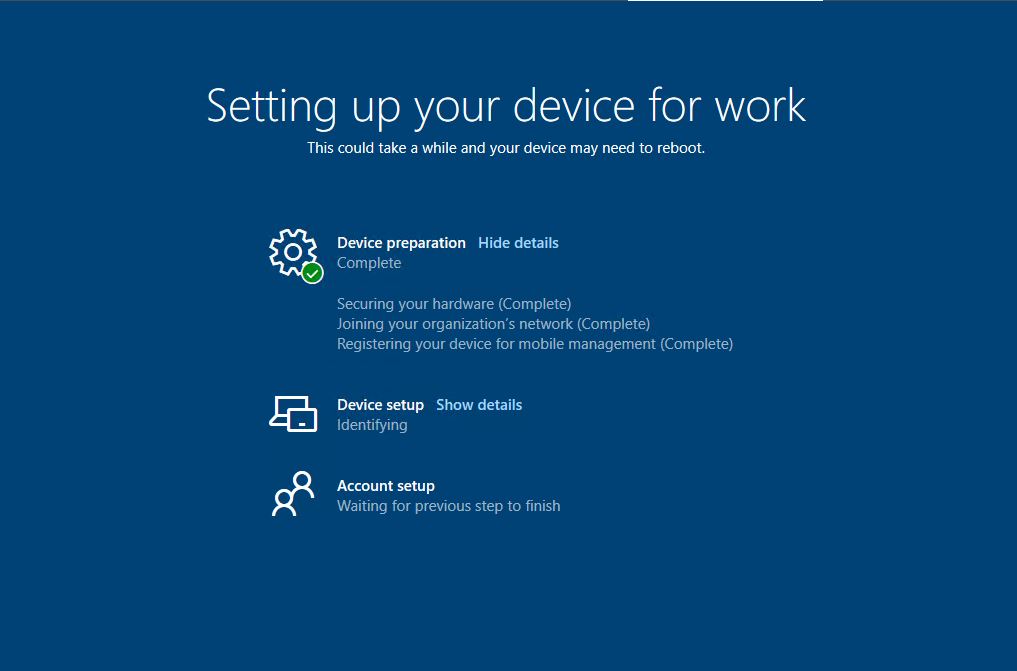Windows Autopilot – Enrollment Status Page (Parte II)
Hola Brainer@s!
Pasados unos meses desde mi primera entra en este estupendo blog Windows Autopilot – Introducción (Parte I) vuelvo a la carga con la continuación de esta serie de post sobre Windows Autopilot.
En este caso hablaremos, como habéis podido deducir de la Página de estado de inscripción (ESP de sus siglas en inglés) la cual nos va a mostrar, en base a la configuración que hayamos hecho, el estado del proceso de configuración, como es la instalación de aplicaciones, despliegue de directivas de seguridad, certificados y conexiones de red.
Este proceso ayuda al usuario final y propietario del dispositivo a entender en que punto de la configuración se encuentra su dispositivo, garantizando que se cumple con las políticas creadas por su organización antes de que realice su primer uso y pueda obtener acceso al escritorio.
Algunas de las opciones que se pueden configurar son:
– Forzar la instalación de aplicaciones especificadas
– Permitir que los usuarios recopilen registros de solución de problemas
– Especificar lo que puede hacer un usuario si se produce un error en la configuración del dispositivo
Bloquear el uso del dispositivo hasta que finalice la instalación
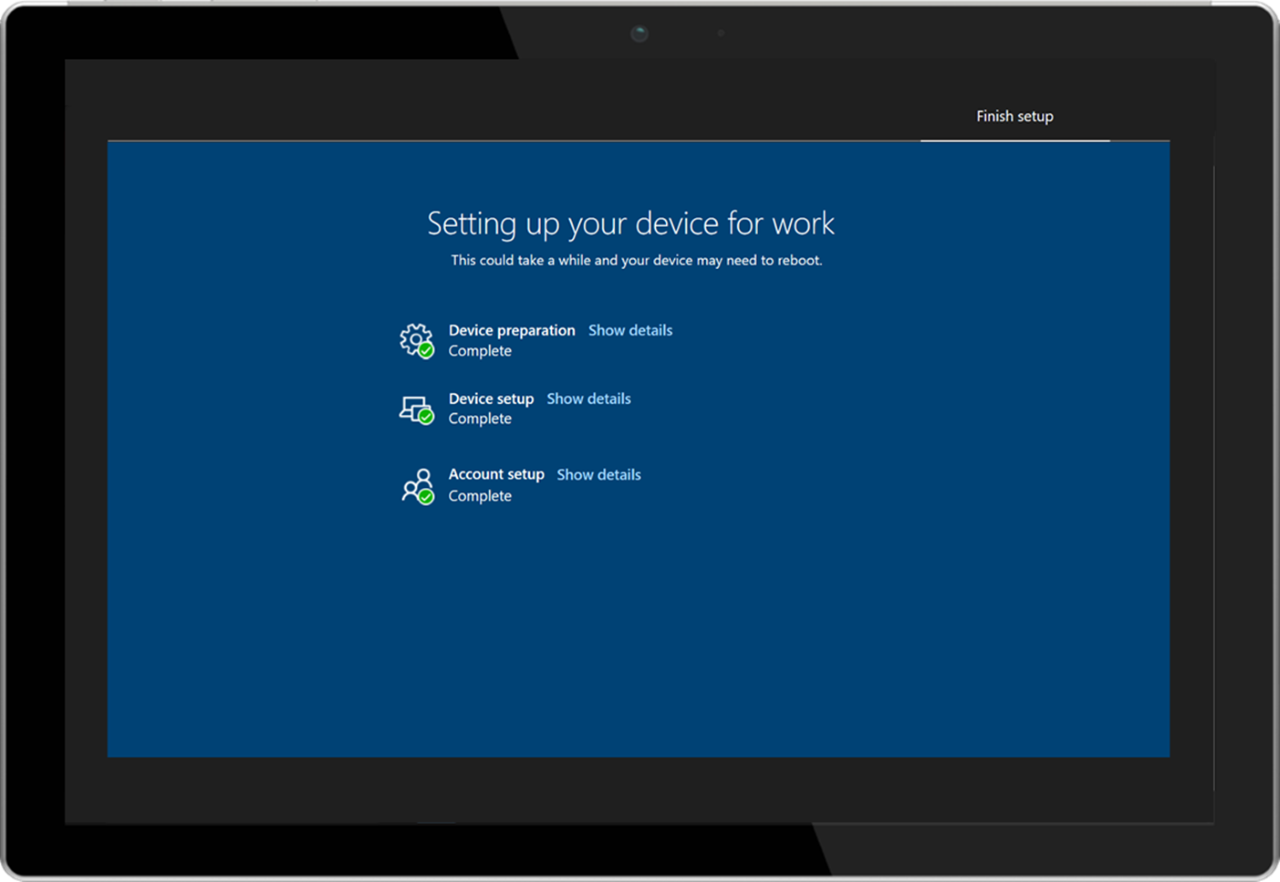
A continuación, vamos a proceder a configurar nuestra Pagina de Estado de Inscripción, pero antes vamos a ver en que situaciones la veremos:
- Cuando se hace uso de Windows Autopilot para la configuración de un dispositivo.
- Cada vez que se inicia un dispositivo administrado por primera vez después de haber aplicado una directiva de Página de estado de inscripción.
Podemos establecer un orden de prioridad de cada perfil que hayamos creado.
Como primer paso, vamos a ver todos los valores configurables posibles para personalizar el comportamiento de nuestra Pagina de estado de inscripción:
| Setting | Sí | No |
| Mostrar el progreso de la instalación de la aplicación y el perfil | Se muestra la página de estado de la inscripción. | No se muestra la página de estado de la inscripción. |
| Bloquear el uso del dispositivo hasta que todos los perfiles y aplicaciones estén instalados | La configuración de esta tabla está disponible para personalizar el comportamiento de la página de estado de la inscripción, de modo que el usuario pueda resolver posibles problemas de instalación. | La página de estado de la inscripción se muestra sin opciones adicionales para solucionar los errores de instalación. |
| Permitir a los usuarios restablecer el dispositivo si se produce un error de instalación | Si se produce un error de instalación, se muestra un botón Restablecer dispositivo. | El botón Restablecer dispositivo no se muestra si se produce un error de instalación. |
| Permitir a los usuarios utilizar el dispositivo si se produce un error de instalación | Si se produce un error de instalación, se muestra un botón Continuar de todos modos. | El botón Continuar de todos modos no se muestra si se produce un error de instalación. |
| Show timeout error when installation takes longer than specified number of minutes (Mostrar error de tiempo de expiración cuando la instalación tarda más de un número especificado de minutos) | Especifique el número de minutos de espera para finalizar la instalación. Se especifica un valor predeterminado de 60 minutos. | |
| Mostrar un mensaje personalizado cuando se produce un error | Se proporciona un cuadro de texto en el que puede especificar un mensaje personalizado que se mostrará si se produce un error de instalación. | Se muestra el mensaje predeterminado: La instalación superó el límite de tiempo establecido por su organización. Vuelva a intentarlo o póngase en contacto con la persona de soporte de TI para obtener ayuda. |
| Permitir a los usuarios recopilar los registros acerca de los errores de instalación | Si se produce un error de instalación, se muestra el botón registros Recopilar registros. Si el usuario hace clic en este botón, se le pedirá que elija una ubicación para guardar el archivo de registro MDMDiagReport.cab. | El botón Recopilar registros no se muestra si hay un error de instalación. |
| Block device use until these required apps are installed if they are assigned to the user/device (Bloquear dispositivo hasta que las aplicaciones necesarias estén instaladas si están asignadas al usuario o dispositivo). | Elija Todo o Seleccionado. Si se elige Seleccionado, aparece un botón Seleccionar aplicaciones que permite elegir qué aplicaciones deben instalarse antes de habilitar el dispositivo. |
Una vez hemos definido el comportamiento de nuestra Página de estado de inscripción vamos a activar la Página de estado de inscripción predeterminada para todos los usuarios siguiendo estos pasos:
- En el Microsoft Endpoint Manager Admin Center elegimos Dispositivos > Windows > Inscripción de Windows > Página de estado de la inscripción > Crear perfil.
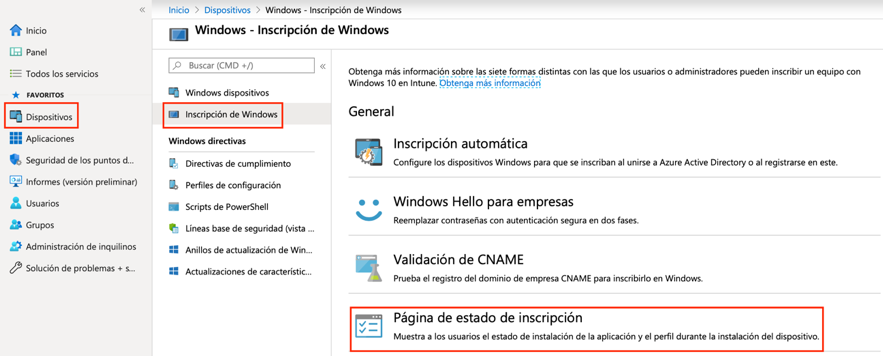
- Escribimos un Nombre, una Descripción y hacemos clic en Siguiente.
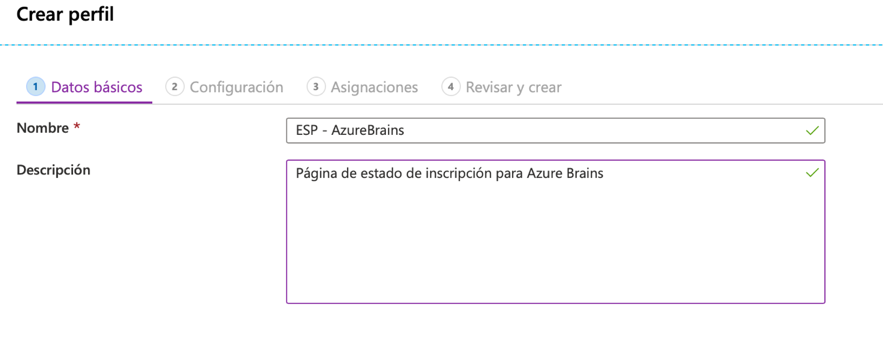
- Elegimos Configuración > elegimos la configuración que quiera aplicar a este perfil > Siguiente.
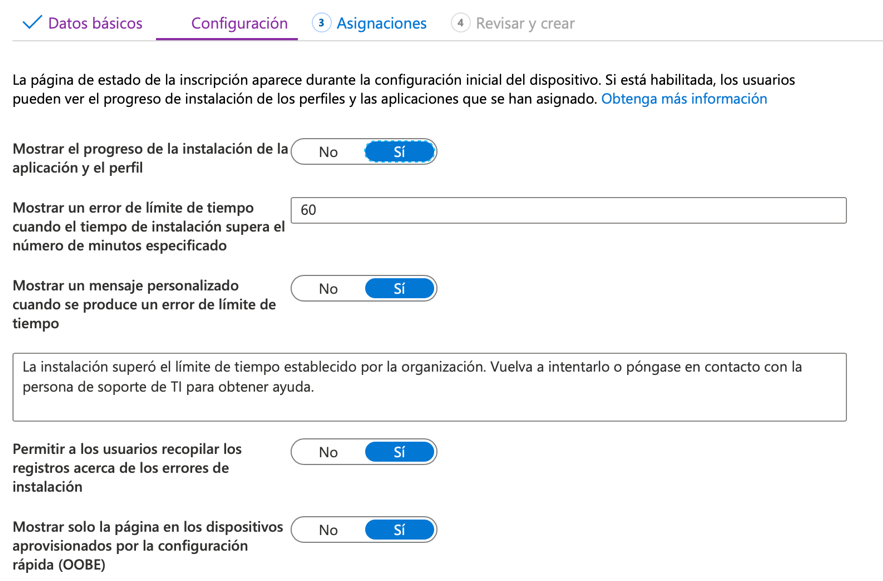
- Elegimos Asignaciones > Seleccionar grupos > y seleccionamos los grupos que quiera que apliquen este perfil > Seleccionar > Siguiente.
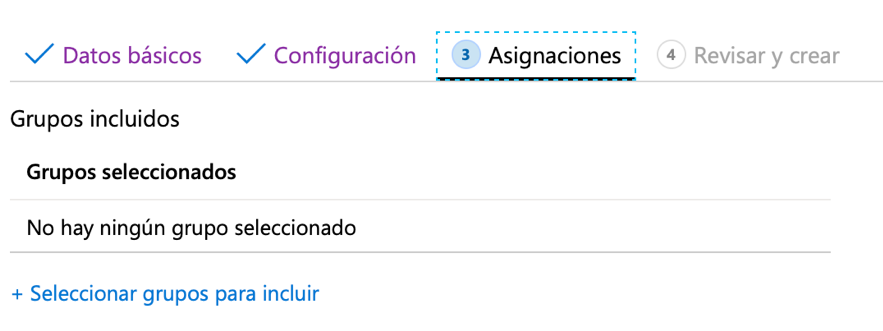
- Por último, revisaremos la configuración y haremos clic en Crear
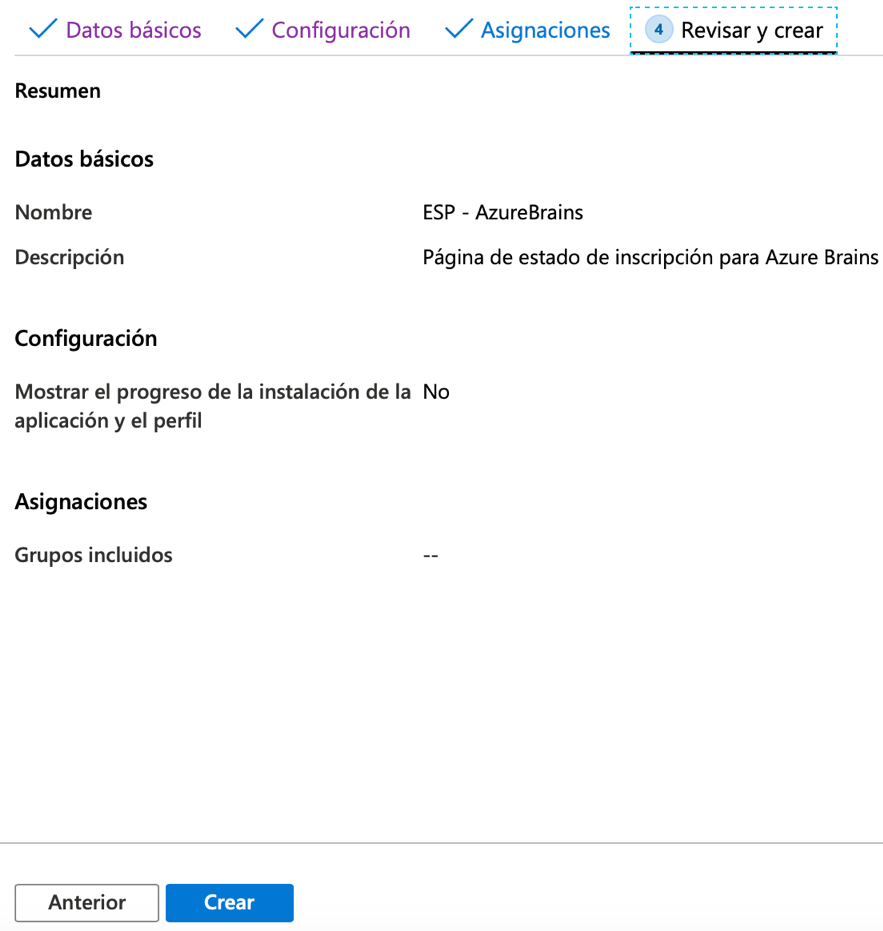
Ya tenemos nuestra Página de inscripción de estado creada y aplicada al grupo deseado. Por último, vamos a establecer la prioridad de esta siguiendo estos pasos:
- En el Microsoft Endpoint Manager Admin Center elegimos Dispositivos > Windows > Inscripción de Windows > Página de estado de la inscripción
- Usamos los tres puntos verticales para arrastrar el perfil a la posición que queramos en la lista.
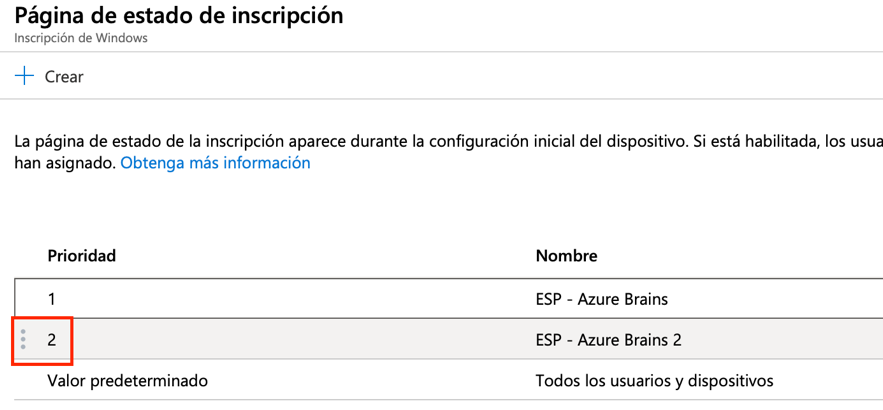
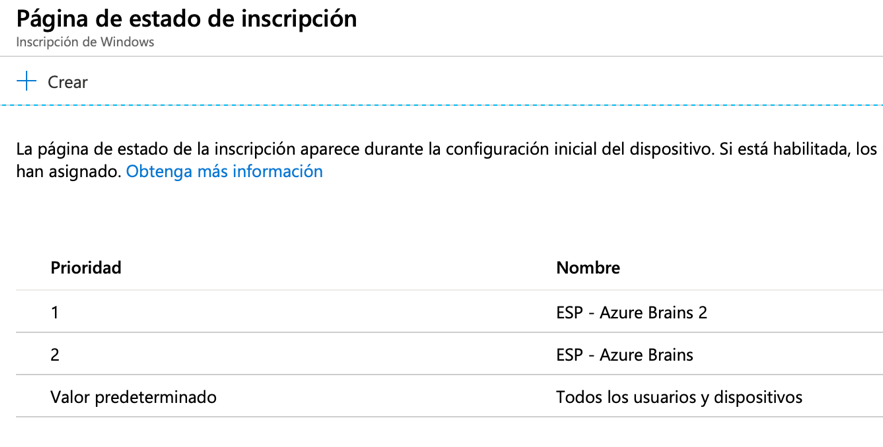
¡Ya tenemos nuestra Página de Estado de Inscripción (ESP) creada y lista para hacer uso de ella!
Un saludo!